Software Controllers
Getting Started#
The easiest way to control your edddison presentation is using our edddison software controllers.
You can interact with edddison by using one of the following software solutions:
- edddison controller for Android
- edddison controller for iOS
- edddison controller in your browser (touch device recommended)
- edddison VR Controller (coming soon)
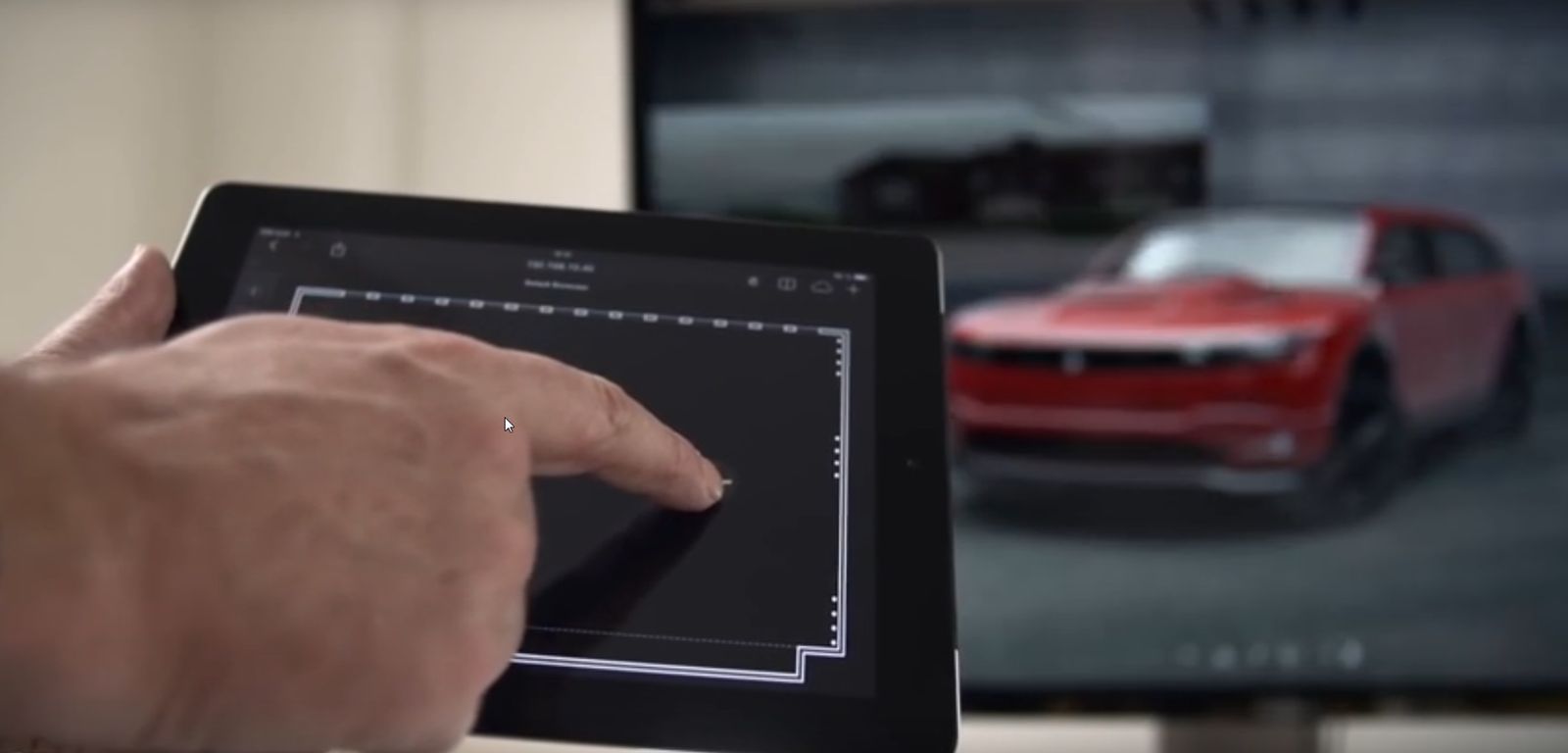 edddison controller app
edddison controller app
What you need
- Presentation screen - e.g. a pc monitor, tv or projector
- PC running 3D software and edddison. See Getting Started.
- Smartphone or Tablet (Android, iOS, Windows) or any other touchscreen device
Set- Up in edddison editor#
Add Device#
Add and configure the device in edddison.
- Click Add Device in the left upper corner of the editor.
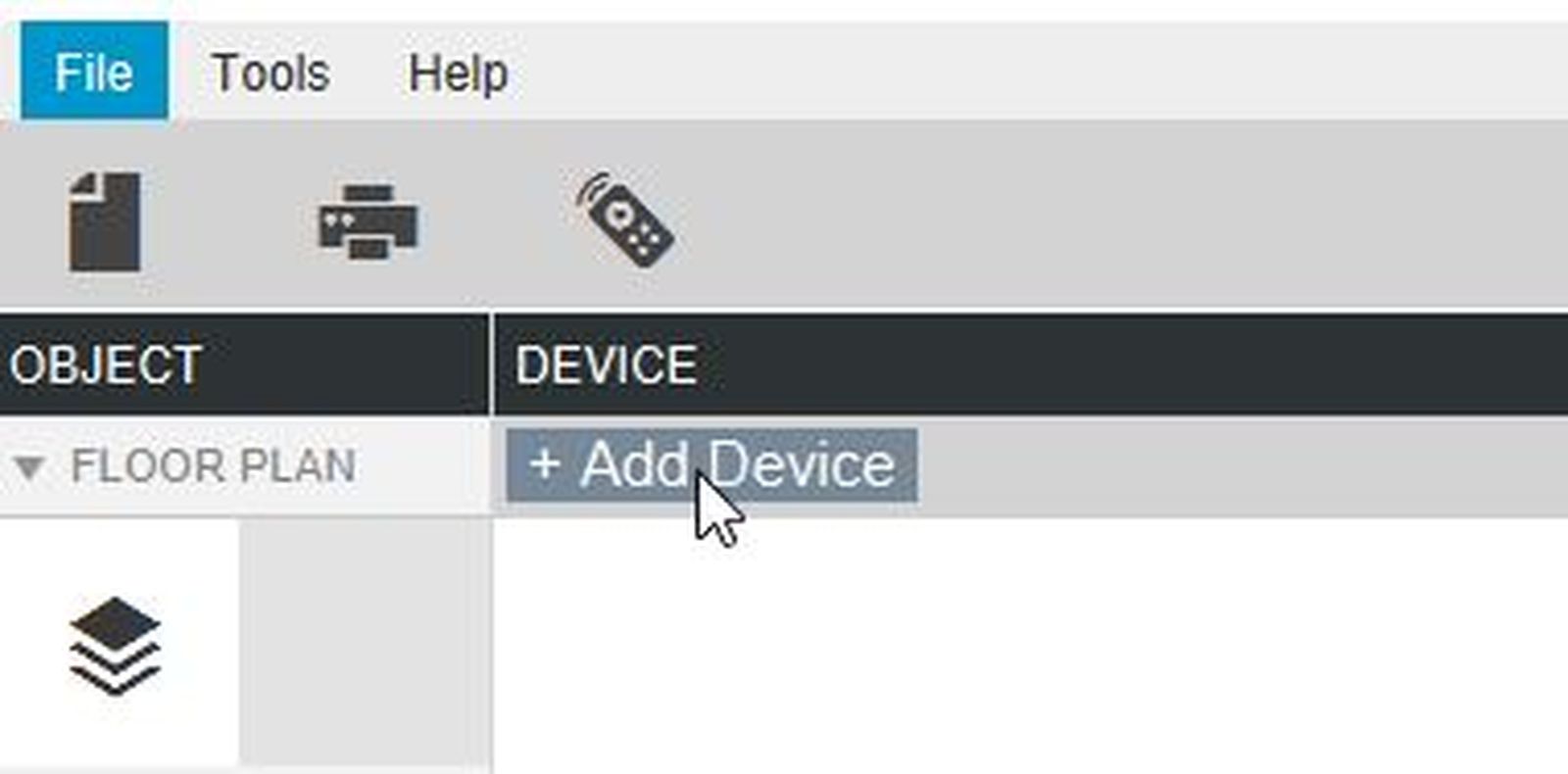
- Choose Tablet as your device.
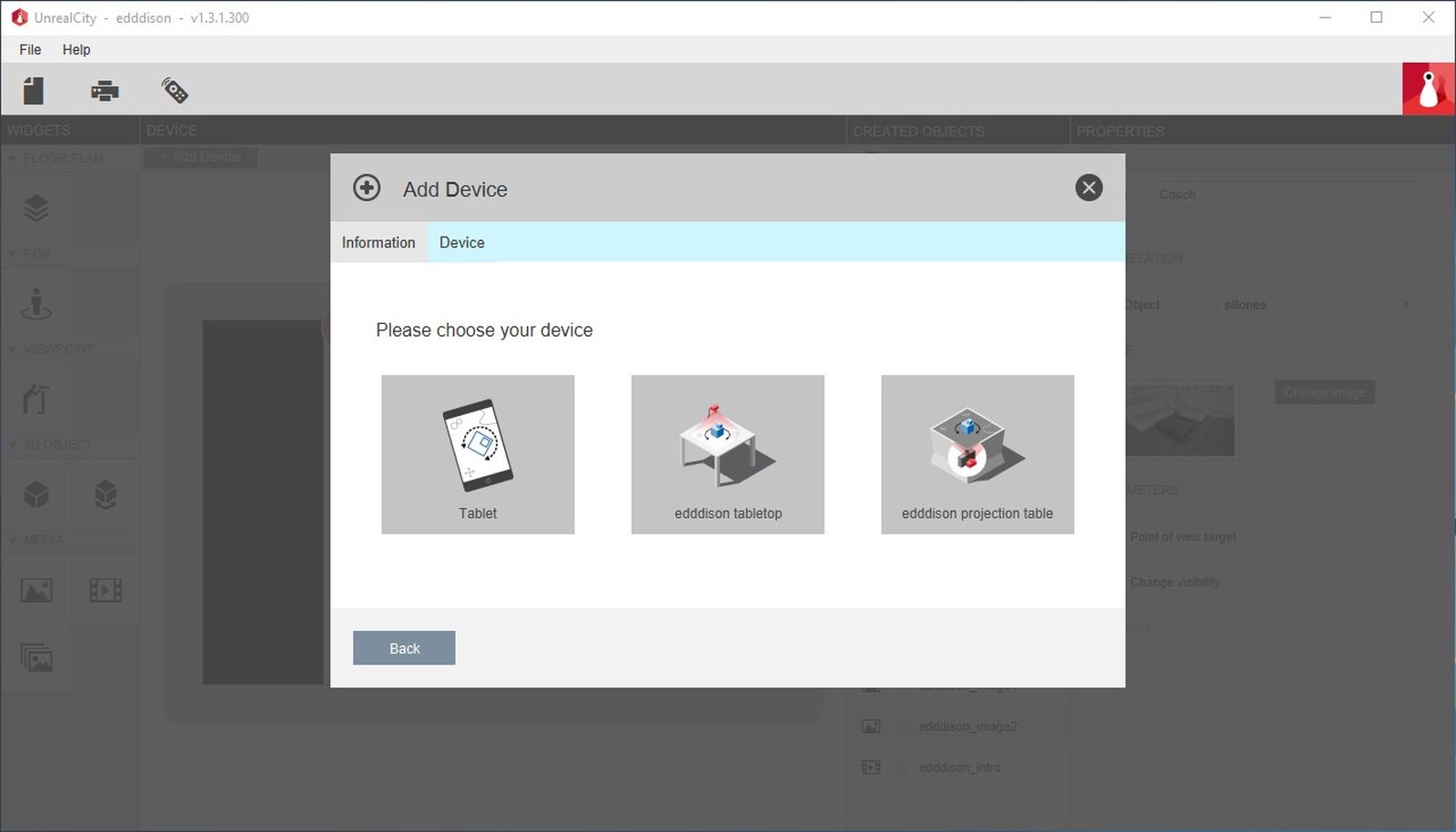
- Click Finish
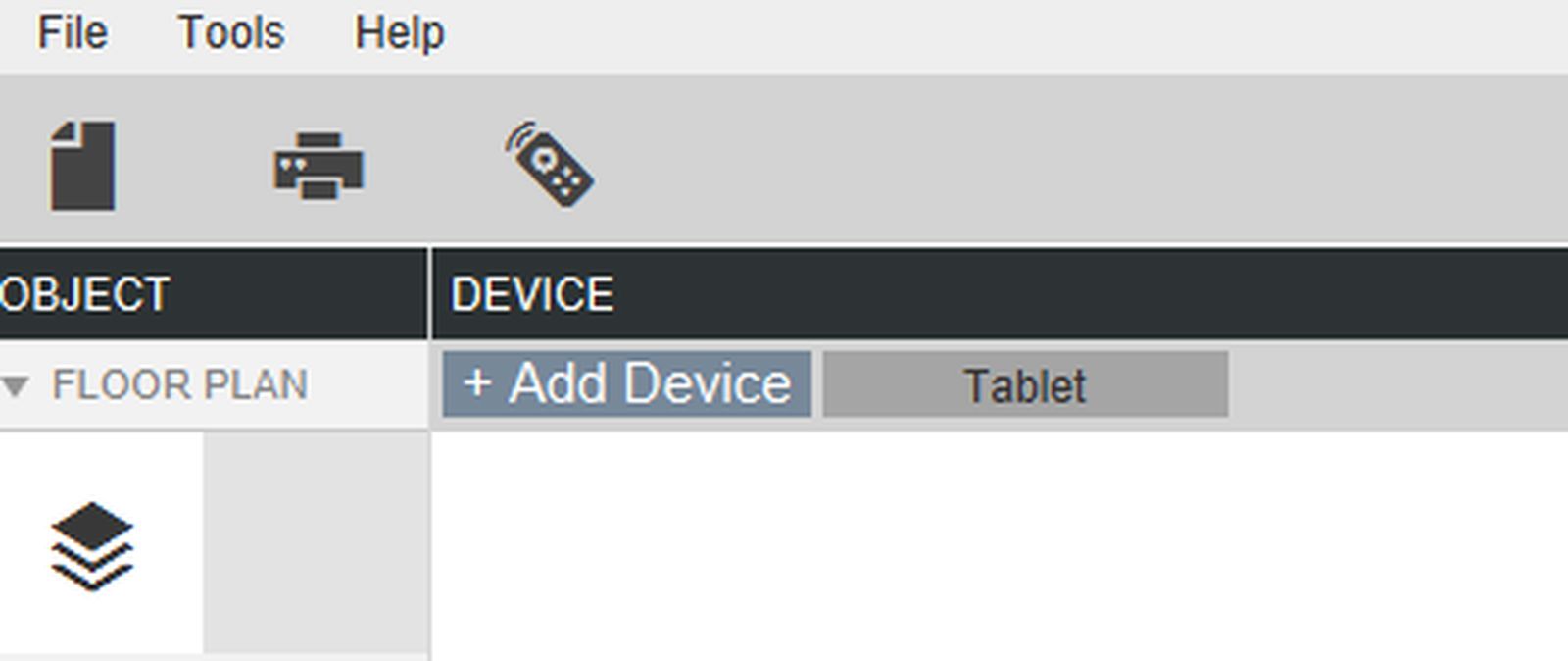
- You should now see the Tablet Device next to the Add Device-button
Keep the edddison editor open and follow the tutorial to download one of our controllers (or use your internet browser).
Option 1: Android/iOS Tablet/Smartphone#
Download App (Android/iOS)#
Android#
Download the edddison app from the Google Play Store
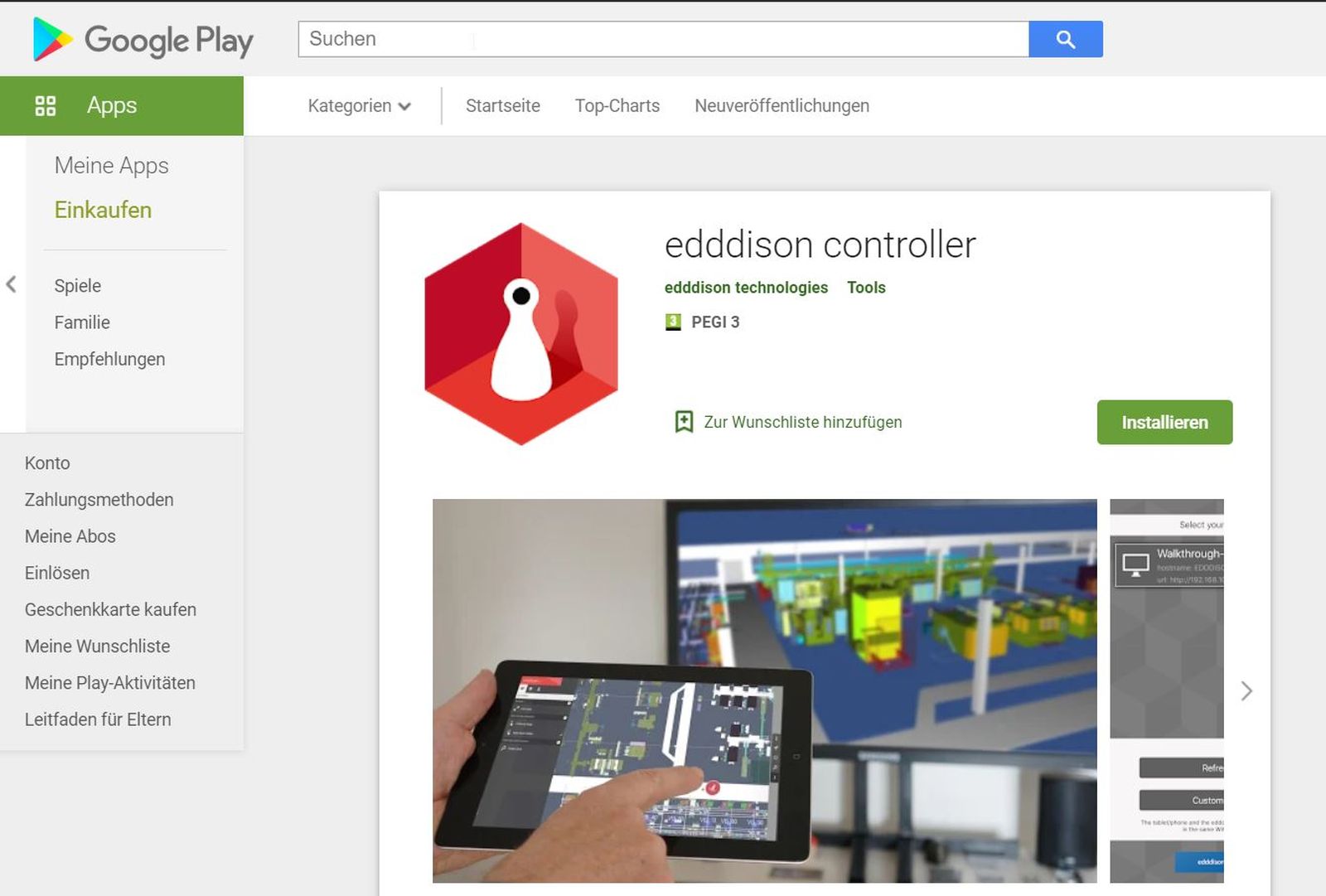
iOS App Store#
Download the edddison app from iTunes App Store.
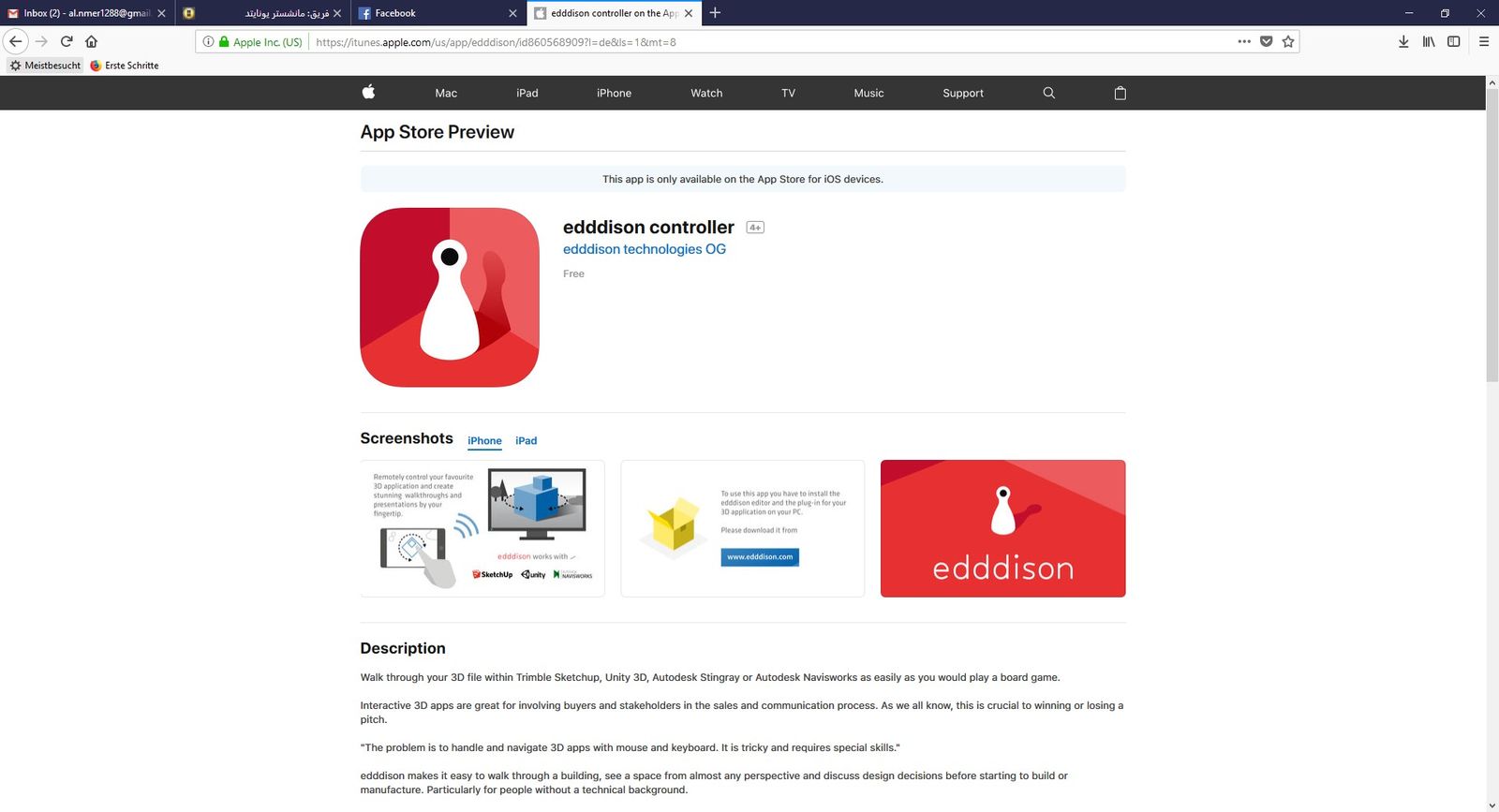
Connect App to edddison editor#
- Make sure that your device is connect to the same WiFi network as your PC running the edddison editor.
- Make sure edddison editor is running on your pc ( See Chapter 1 )
- Start the edddison app from your device
- The application will automatically connect with the edddison editor on your PC
- Select your edddison project
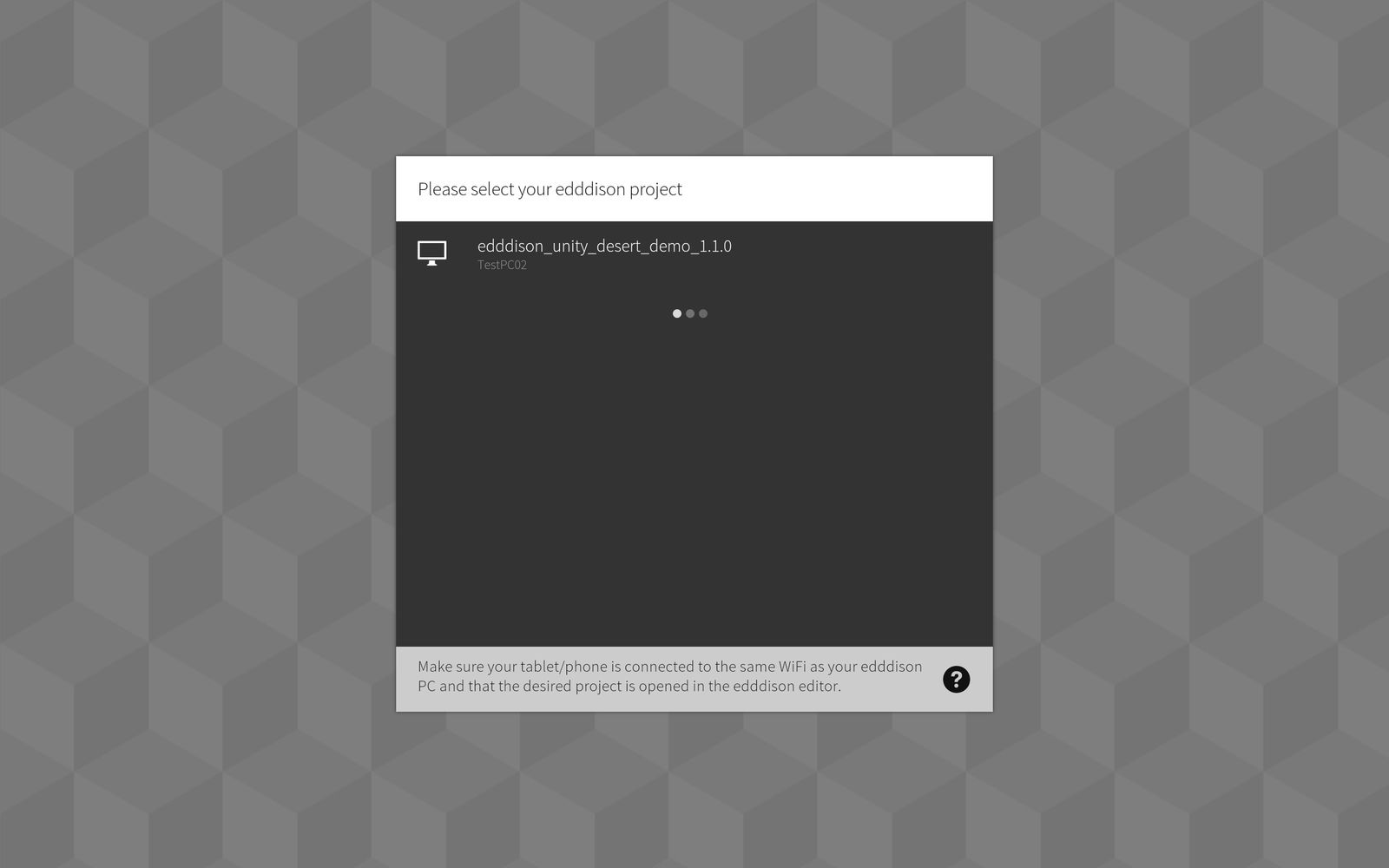
Troubleshooting: If you can´t see any edddison projects in the app please make sure that you are connected to the same WiFi network as the PC and that there are no firewalls or other barriers activated.
Option 2: Browser on any (touch) device#
Alternatively to the controller apps (iOS and Android) you can also use any touch screen device as a remote control device. Alternatively you can also use the browser without touch-functions by navigating with the mouse.
The application runs on every touch device and any OS, that has the following internet browsers: Firefox, Chrome, Edge (see Note) ).
Note: When you open up Microsoft Edge, in the search tab („Search or enter web address“) write „about:flags“ and click enter. Then scroll to the section called „Standards Preview“ and search for the menu bar called „Enable touch events“. If the value within is set to „Always off“, change it into „Only on when a touchscreen is detected“. After restarting Microsoft Edge, touchscreen events for controller should work normal.
You have two options how to connect to your edddison project.
Option 1: Connection via WiFi
Connect your device via WiFi or network cable. The touch screen device has to be in the same network as your computer.
Option 2: Connection via second monitor
Plug your touch screen device as second monitor to your computer (for example via an HDMI cable).
Afterwards follow the instructions below:
- In the edddison editor click the Remote Control button in the left upper corner. (See Image)
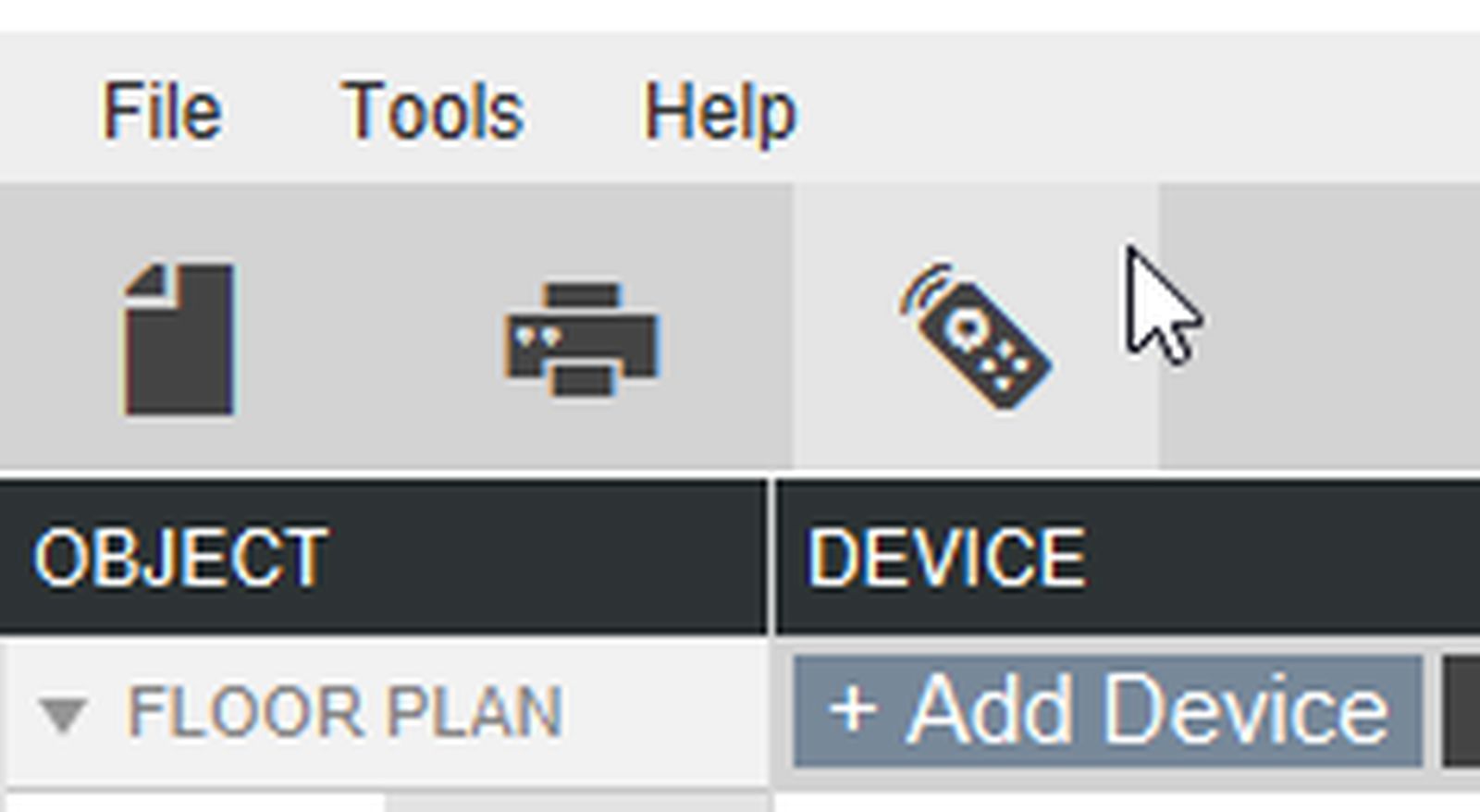
- Open your internet browser on the touch screen device and type in the URL visible in the edddison editor. (See Image)
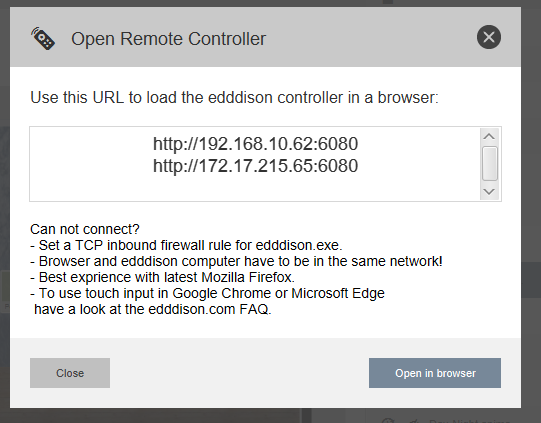
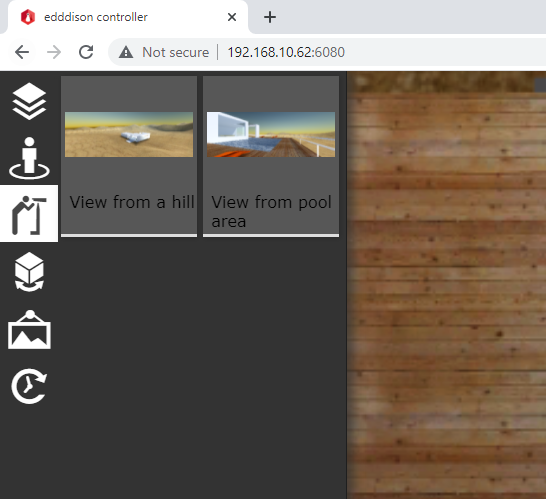
- Navigate through your model.
- Optional: To use the full screen of your device, set your browser to Full screen (F11 in most browsers) to enjoy the same appearance and functionality as with the native app.
Additional URL parameters#
There are parameters that can be used to change the functionality of controller. For example, removing the background, adjust opacity, use stream, etc.
List of all parameters:
- bb: [0-1] => // enable/disable boundingboxes
- marker: [0-1] => // enable/disable markers
- camera: [0-1] => // enable/disable camera
- toolbar: [0-1] => // enable/disable toolbar
- sidepanel: [0-1] => // enable/disable sidepanel
- sidepanopacity : [0-100] => // set opacity of sidepanel
- anim : [0-1] => // enable/disable animation player
- vr : [0-1] => // enable/disable virtual reality
- stream : [0-1] => // enable/disable stream
- streamurl : "link to stream" => // link to stream
- opacity : [0-100] => // set opacity of canvas
- background : [0-1] => // enable/disable background
- showontouchopacity : [0-100] => // set opacity of show on touch mode
- showontouch : [0-1] => // enable/disable show on touch
- zoom : [1-10] => // zoom on start
- zoommode : [0-3] => // zoom mode
- zoomslider : [0-1] => // enable/disable zoomslider
- sidepanoverlap : [0-1] => // enable/disable onoverlap mode of sidepanel
- bgcolor : "hexadecimal number without #" / for example: 434343 => // set background color
- sidepancolor : "hexadecimal number without #" / for example 333333 => // set sidepanel color
It should be used like this:
192.168.10.62:6080/?zoom:2,opacity:70
192.168.10.62:6080/?bgcolor:F10101,sidepancolor:000000
192.168.10.62:6080/?stream:1,streamurl:http://localhost:80

Supported browsers#
- Mozilla Firefox
- Google Chrome
- Microsoft Edge
Troubleshooting: In the case, that port is being restricted by the browser (for example 10080), please visit the following link http://docs.edddison.com/en/latest/editor/#network on how to change the port.
How to use#
Now you can control your interactive 3D application via all your connected devices.
Note: You can connect multiple controllers to interact simultaneously and in real-time. See a Tech Demo here
To see a video on how to use the controller you can also see a short video here
Navigate and control the interactive 3D application#
You can navigate in your 3D Model by:
- Move: Touch the POV-icon with your finger and drag it over the floor plan to move in 3D Model.
- Rotate: Hold the POV-icon with one finger (e.g. index finger) and touch the floor plan with your other finger (e.g. thumb). Then slide your other finger (e.g. thumb) in a circle around the POV-icon. Alternativley you can also use the Rotate-Button on the right side of the browser addon
You will see the changes in real-time in your 3D-Model
Do the same with any movable object in the floor plan.
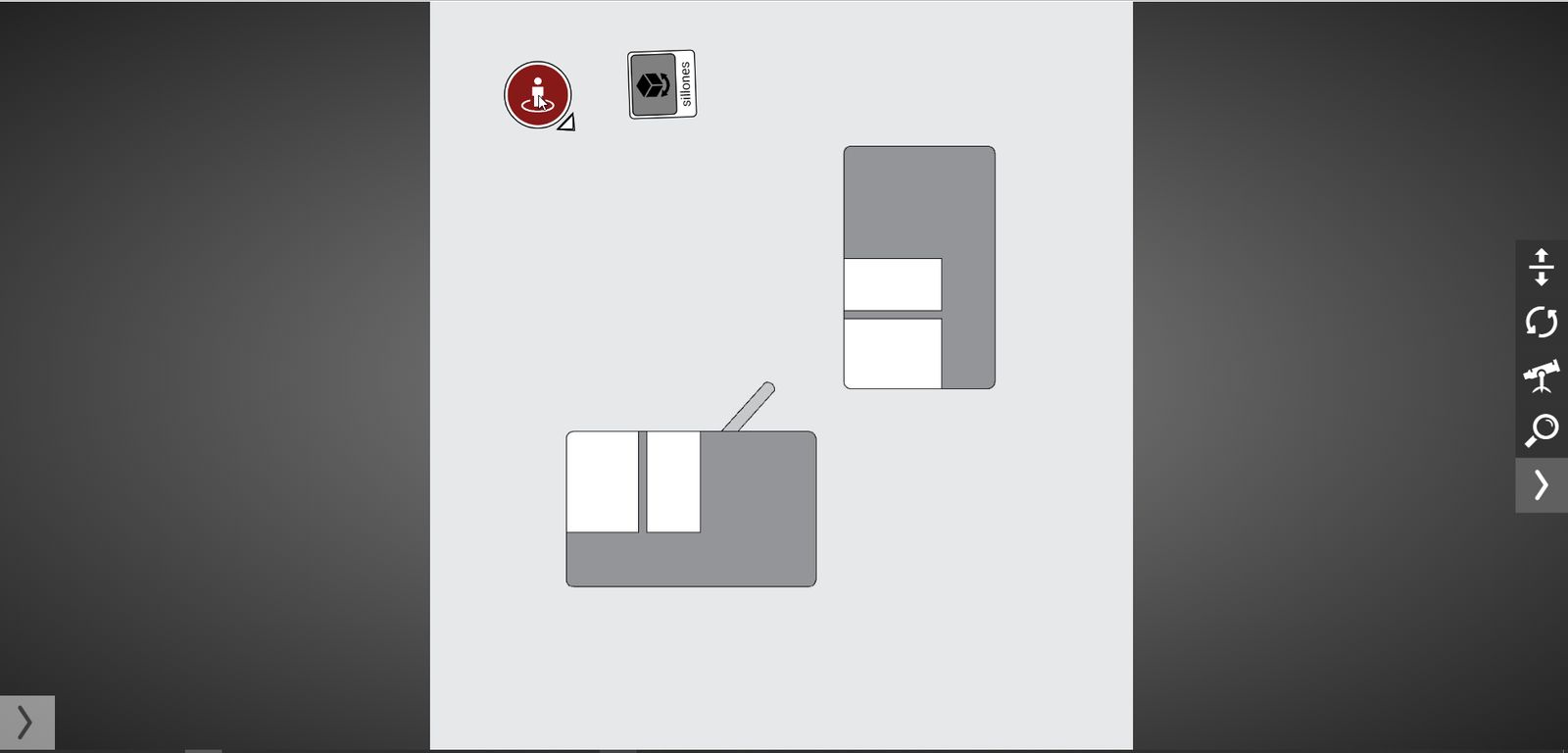
App Features - Left Toolbar#
Open the edddison toolbar with the arrow on the right to change settings, floor plans, 3D objects or turn on and off pictures, videos and slideshows.
Settings#
Use the tab Settings to:
- Change to Fullscreen (Alternatively activate Fullscreen in your browser)
- Adjust Brightness
- POV Navigation: Switch between Follow my Finger and Multi-Touch rotation
- Toggle Toolbar - Overlap/Fixed
- Adjust Opacity of the Toolbar
- Zoom Modes: Switch between Off/Pan manually/Pan automatically/Pan on border
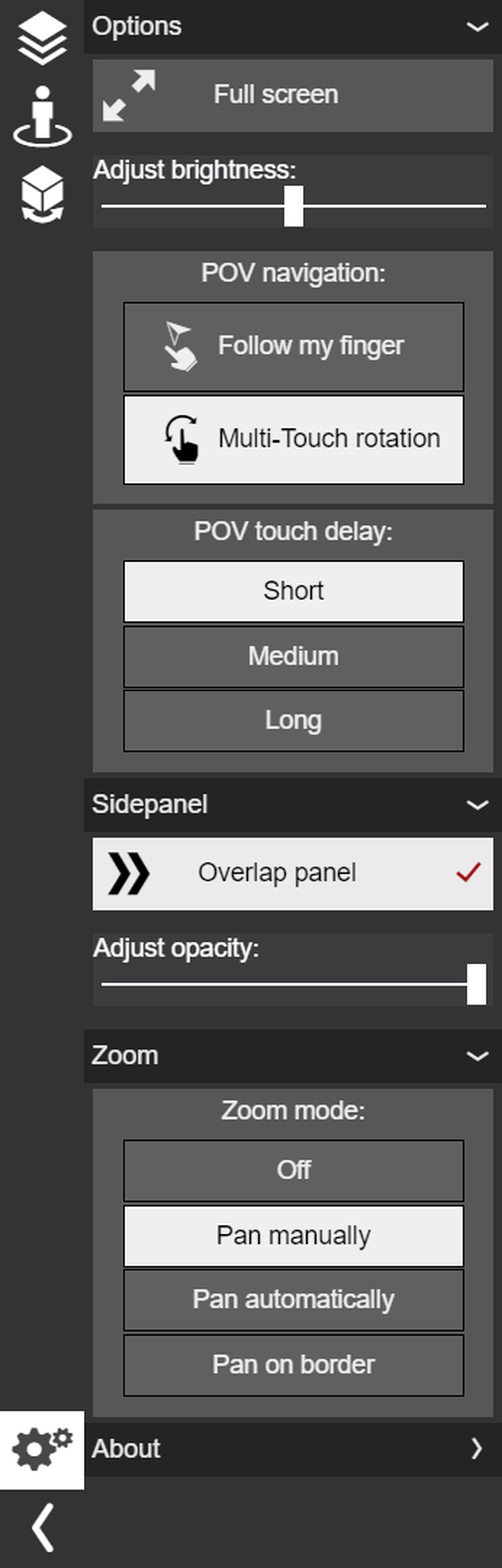
POV Navigation types#
Multi-Touch rotation (Default): Use your Index finger holding the POV-Icon to move and your Thumb to rotate. Follow my Finger: Use your finger to hold and drag the POV-Icon around the scene. The camera will rotate automatically depending on the moving direction.
Zoom Modes#
To zoom in and out of your floor plan use two fingers on the floor plan like you would on any other touch device.
Off Pan manually:Touch the floor plan without touching one of the POVs or 3D Objects and drag the floor plan to pan manually. Pan automatically: The pan will adjust automatically when moving around the scene. Pan on border : Drag your POV-Icon to the borders of the floor plan to pan by "pushing" the border.
Floor plans#
Switch between different floor plans. The Floor plans are represented by icons with the set thumbnail (in edddison editor). Activate them by touching the icons.
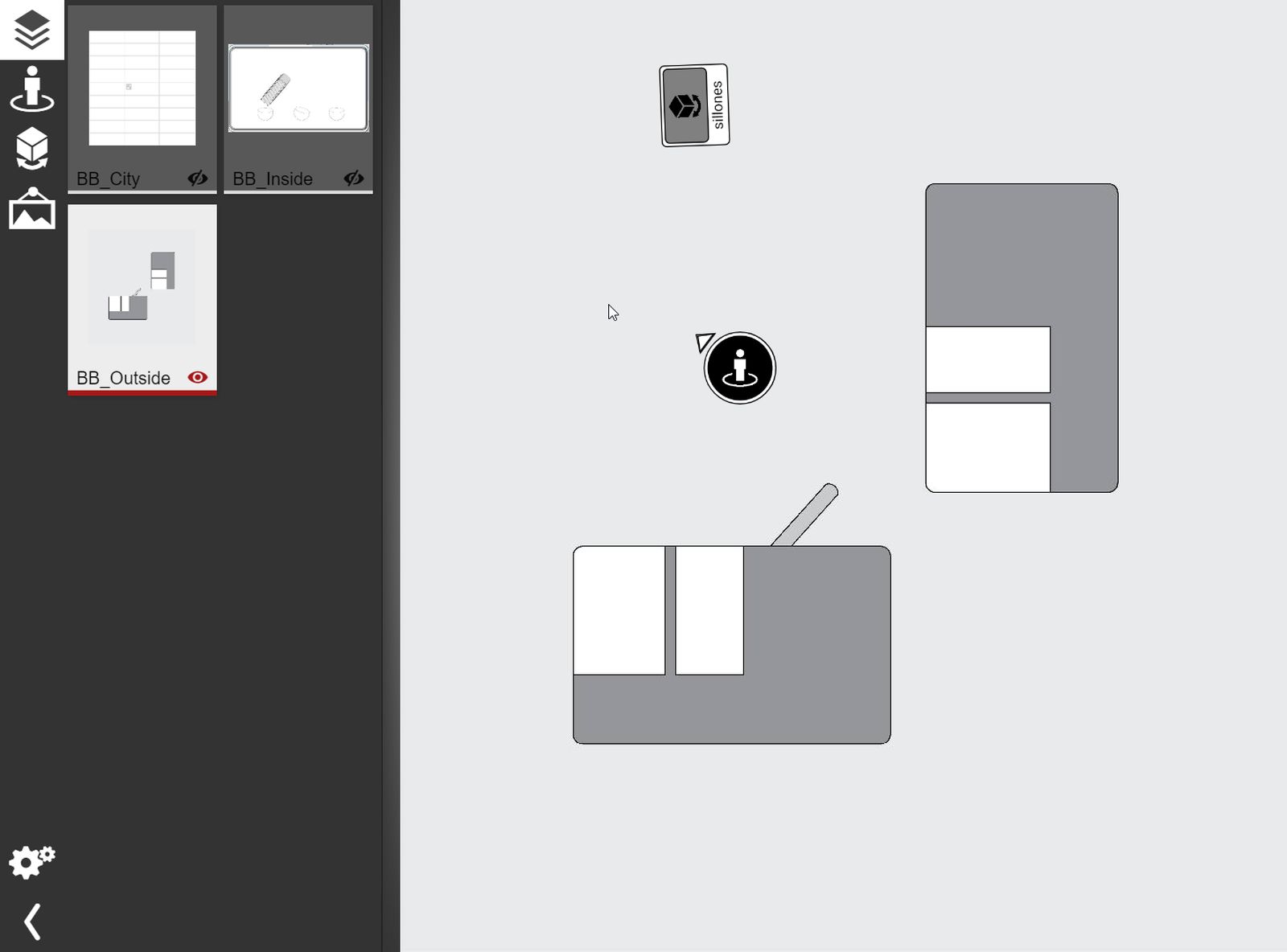
Point of view#
There are two different POVs in edddison:
-
POV (First Person): This basically acts as the spectators eyes and allows him to walk through the model in a First-Person-View. It has a given height (eye height).
-
Target Point of View (Look-at-Camera): This camera acts as an 360°-overview camera with a fixed target. Typically you would use this camera to look at a defined target like a 3D Object and pivot around it. The Yaw will be set automatically.
Acticate/Deactivate the normal POV and the Target POV by touching them. You can then use the Icons in the floor plan to navigate in the scene.
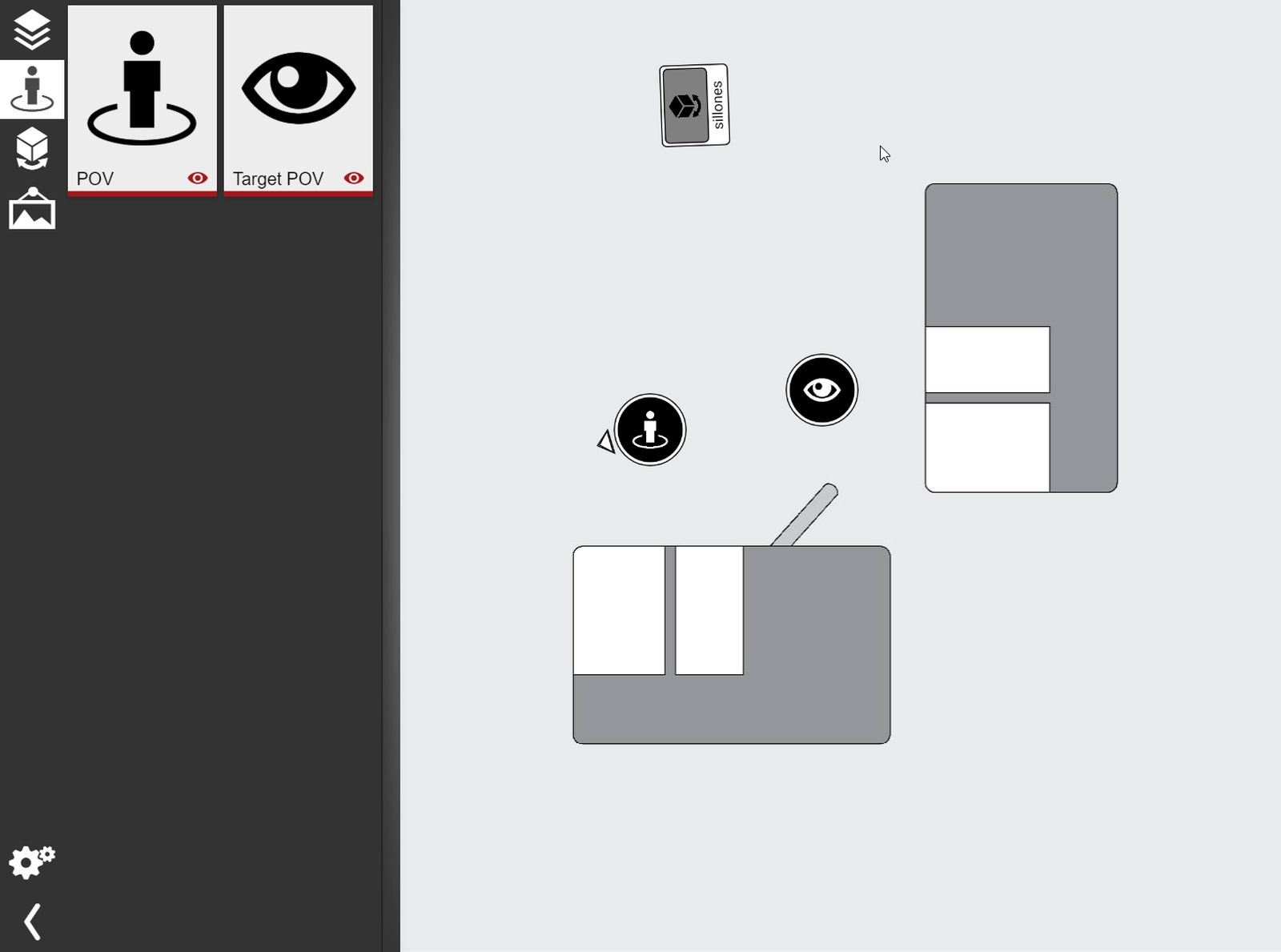
Adjust POV - Right Sidebar#
On the right side of the controller you can find a toolbar to tune your Point of View.
- Height: Change the height of the POV-eye
- Rotation: Rotate your Point of View (POV)
- Tilt: Tilt your Point of View up and down
- Field of View: Adjust the Field of View of your POV
Note: Shóuld you not be able to see the right sidebar click on the arrow on the right to fold it out.
Note: The Target POV only has the settings Height and Zoom available
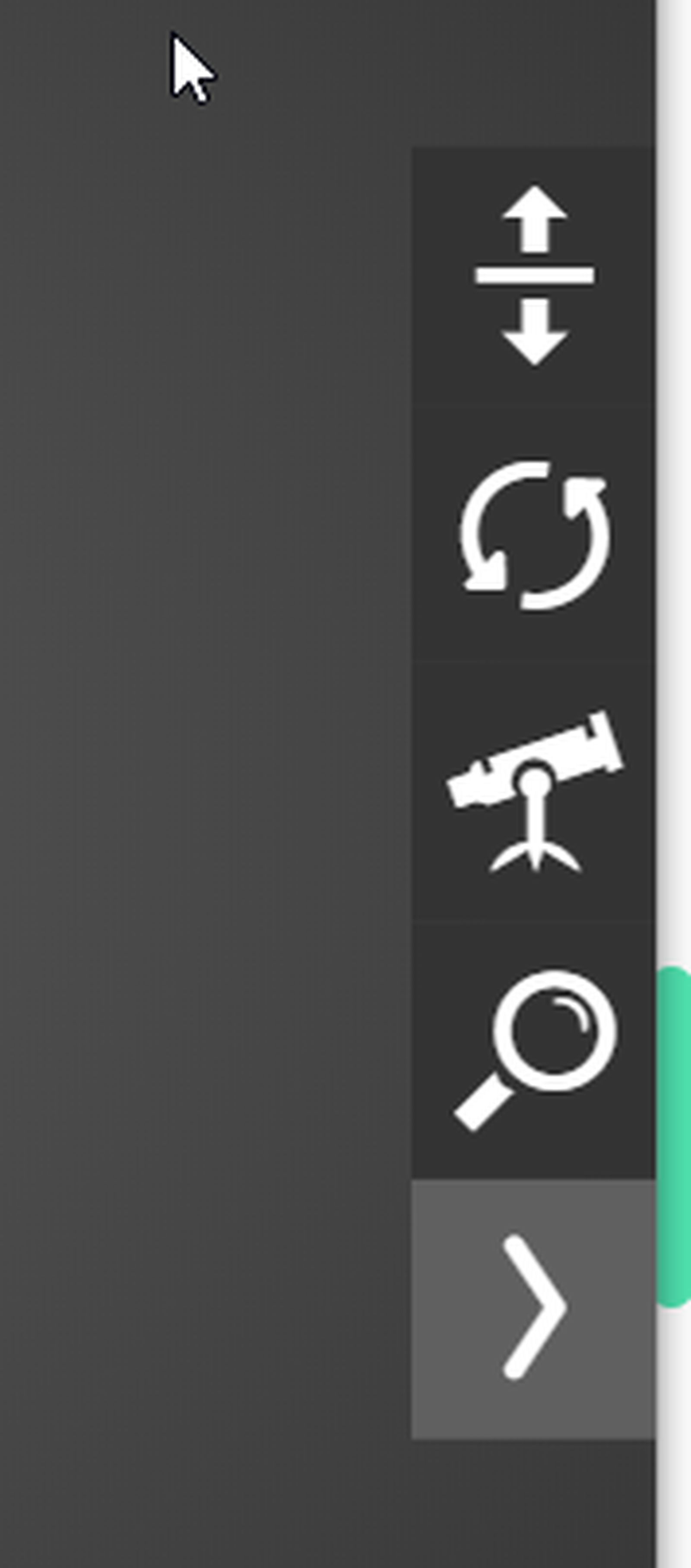
Viewpoints#
Viewpoints give you easy access to focus on predefined areas of the 3D Model.
Activate a Viewpoint by touching.
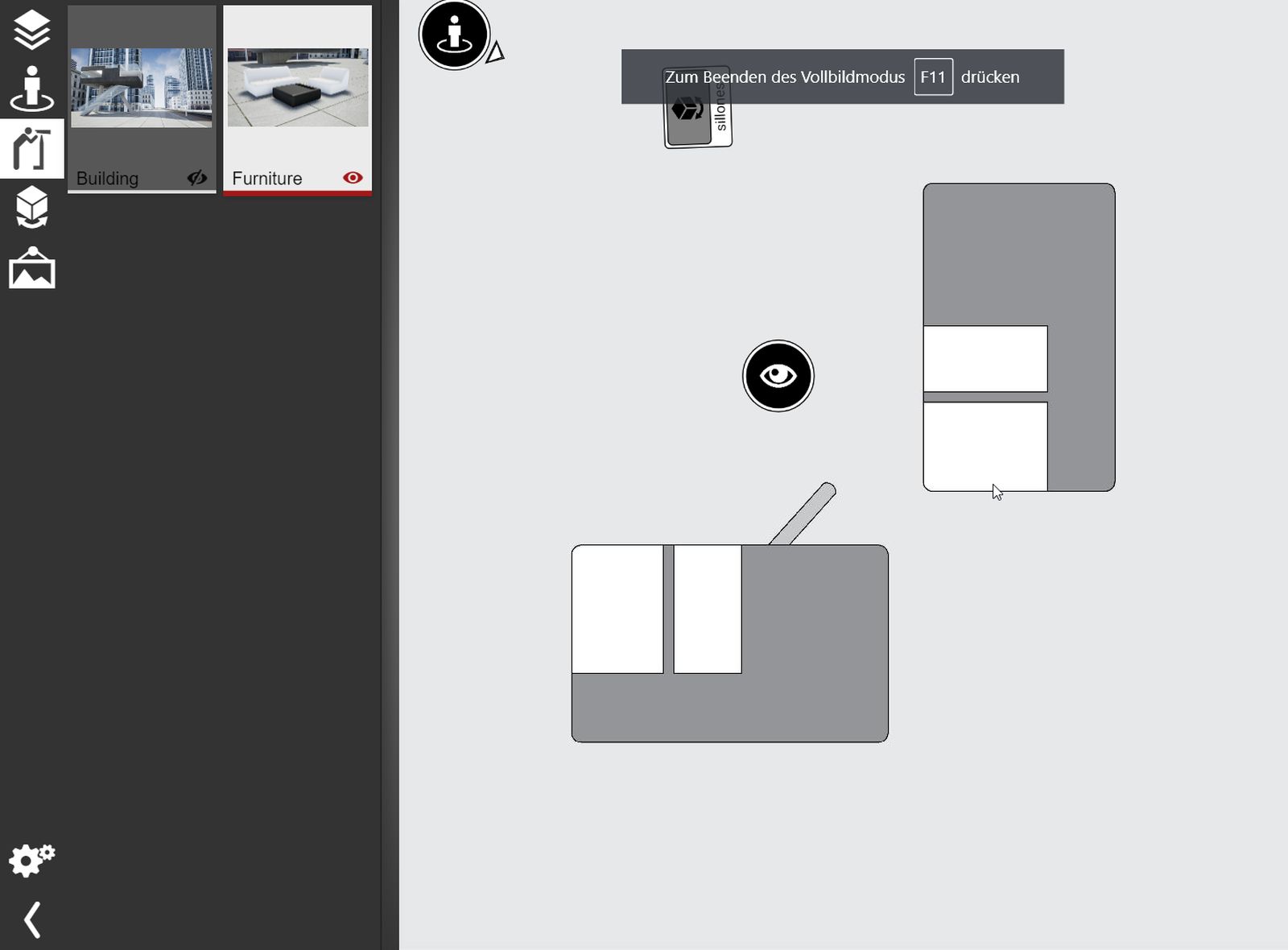
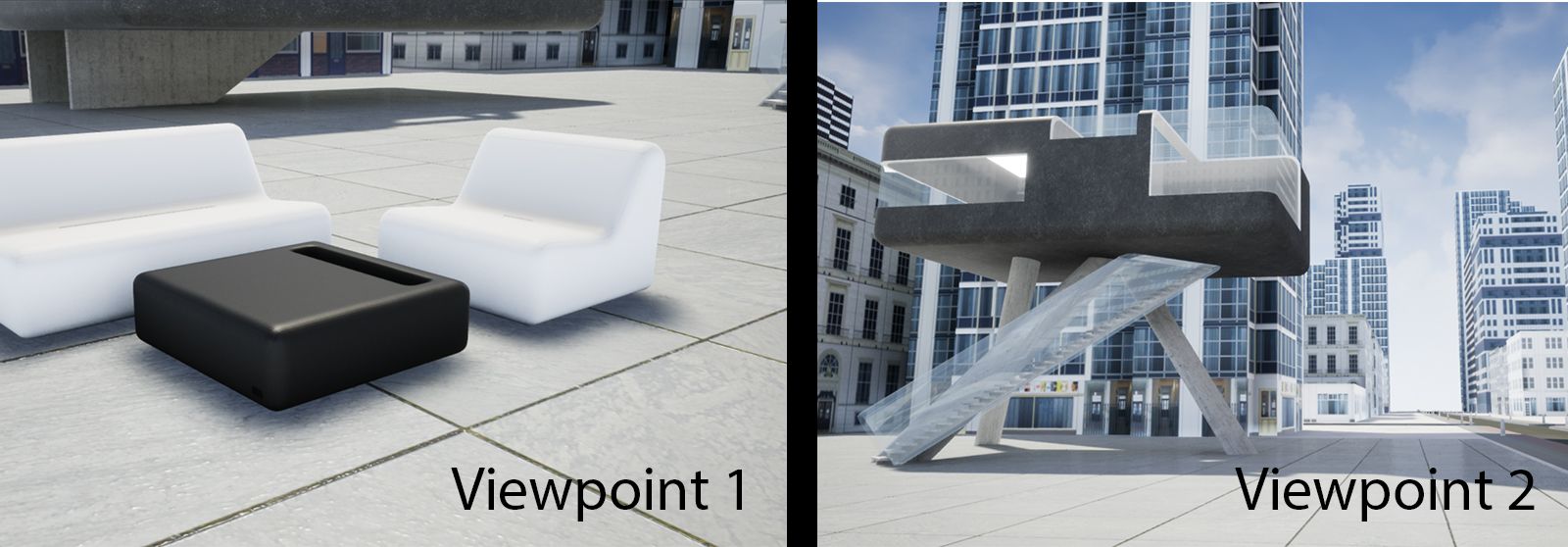
3D objects (Movable and Stationary)#
Switch between all your created 3D objects.
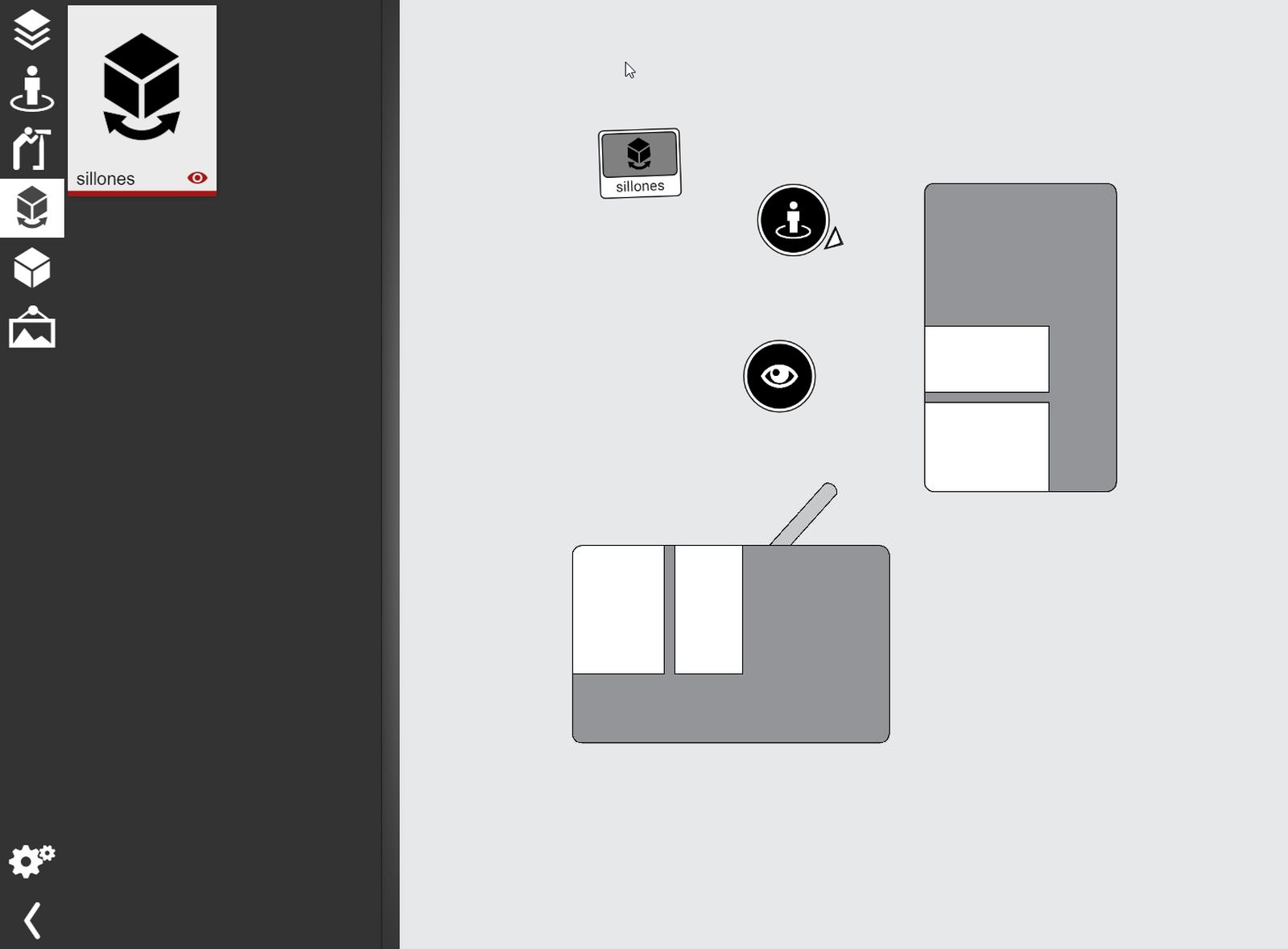 Tab movable objects
Tab movable objects
Activate your movable object by touching the corresponding icon. Move your object the same way you move your POVs
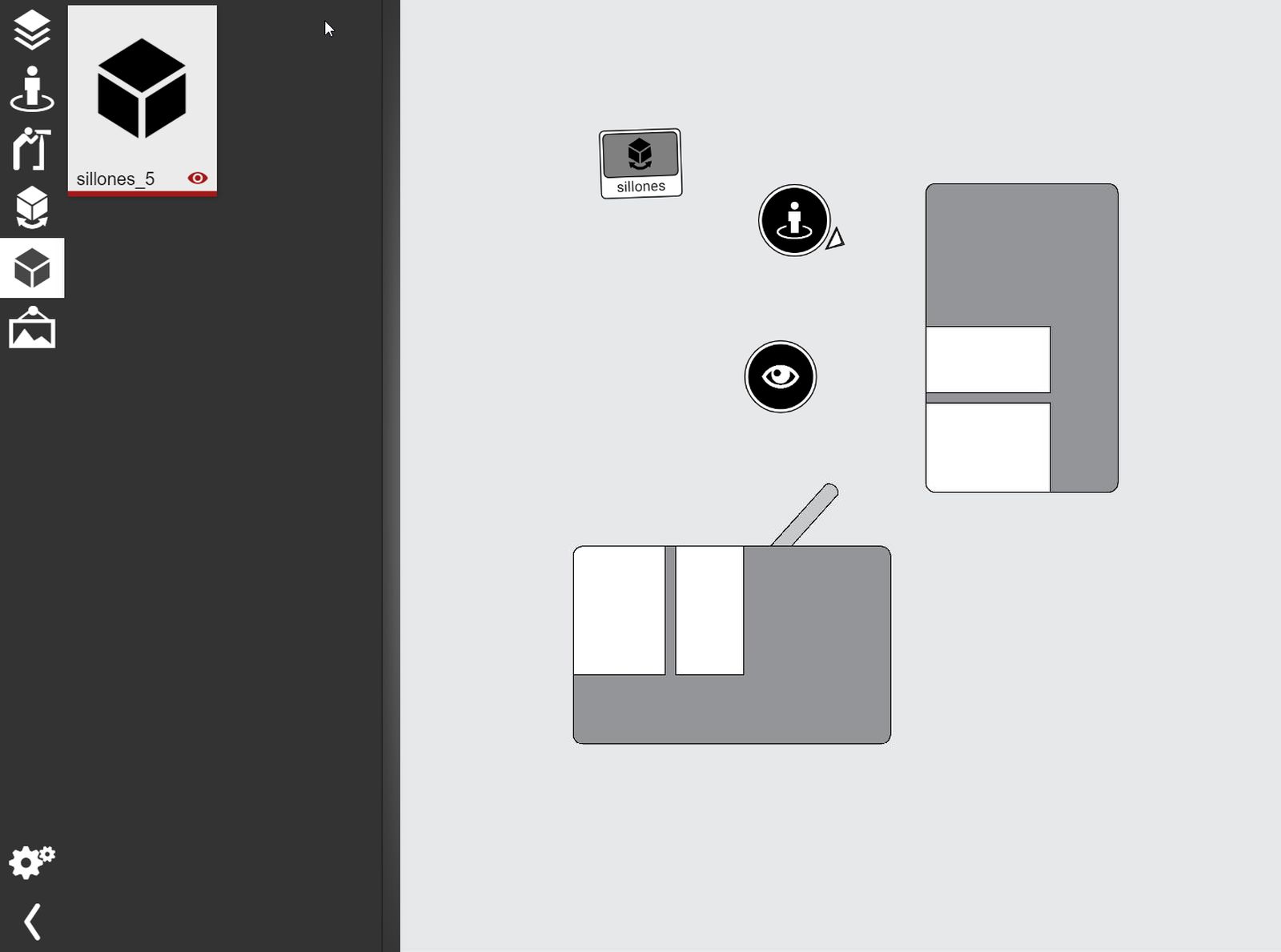 Tab stationary objects
Tab stationary objects
Activate your movable object by touching the corresponding icon. Note: Since stationary objects are not movable they will not appear in the floor plan.
Media viewer#
Show single pictures, slideshows or videos using the media tab.
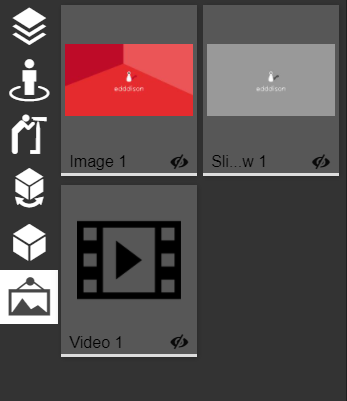
Activate the media (image/slideshow/video) by touching the corresponding icon. The selected media will start in fullscreen.
Deactivate the media (image/slideshow/video) by clicking on the x in the top right corner. Slideshow: Move between the slides by swiping (touch devices) or using the arrow keys.
Simulations ( only tecnomatix plant simulation)#
It is a useful tool and feature for simulation/animation purposes. If any simulation has been added to the edddison, you can select the specific one from the simulation menu (left side of the menu). This action will trigger simulationplayer window to pop up on the canvas. It has an ability to be dragged around the canvas and position values are automatically saved (for the reuse of the controller purposes). It depends from the edddison application, which buttons or slider should be used in it. Its dynamic capability will sort those buttons and slider into specific sections of the simulationplayer.

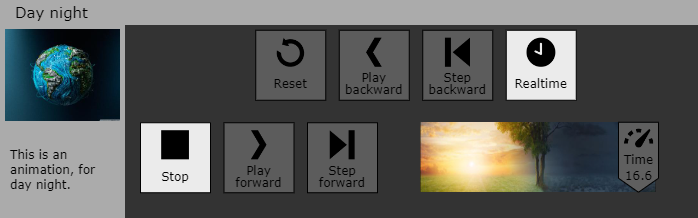
How to drag it around?#
- Press left mouse button or touch the area of simulationplayer, which is light grey (also text area) and hold it. Change the position of simulationplayer within canvas to specific area.
How to change buttons and the scale image?#
- This can be done in edddison app under parameters section of simulation
- To include or hide buttons, use the checkbox behind every button.
- To add scale image, just click on Import scale image, or to reset it, Reset scale image.
Simulationplayer features (it depends from project):#
- Time scal
- Reset
- Play forward
- Play backward
- Realtime
- Step forward
- Step backward