edddison plugin for Autodesk 3ds Max Interactive (formerly "Stingray")
Getting Started#
What you need
- 3ds Max Interactive installation (2.1 or higher)
- 3ds Max Interactive project Demo Project
- The edddison software - Please login on edddison.com to access this link
- The edddison example script files. On the last dialog of the edddison installer click on the Open plugin folder button to open the folder with the plugin script file and the tutorial*
Open your 3ds Max project#
Open a new or existing 3ds Max project, in which you would like to use edddison.
Note: If you don´t want to follow the Tutorial and dive directly into the demo project you can download it on our website
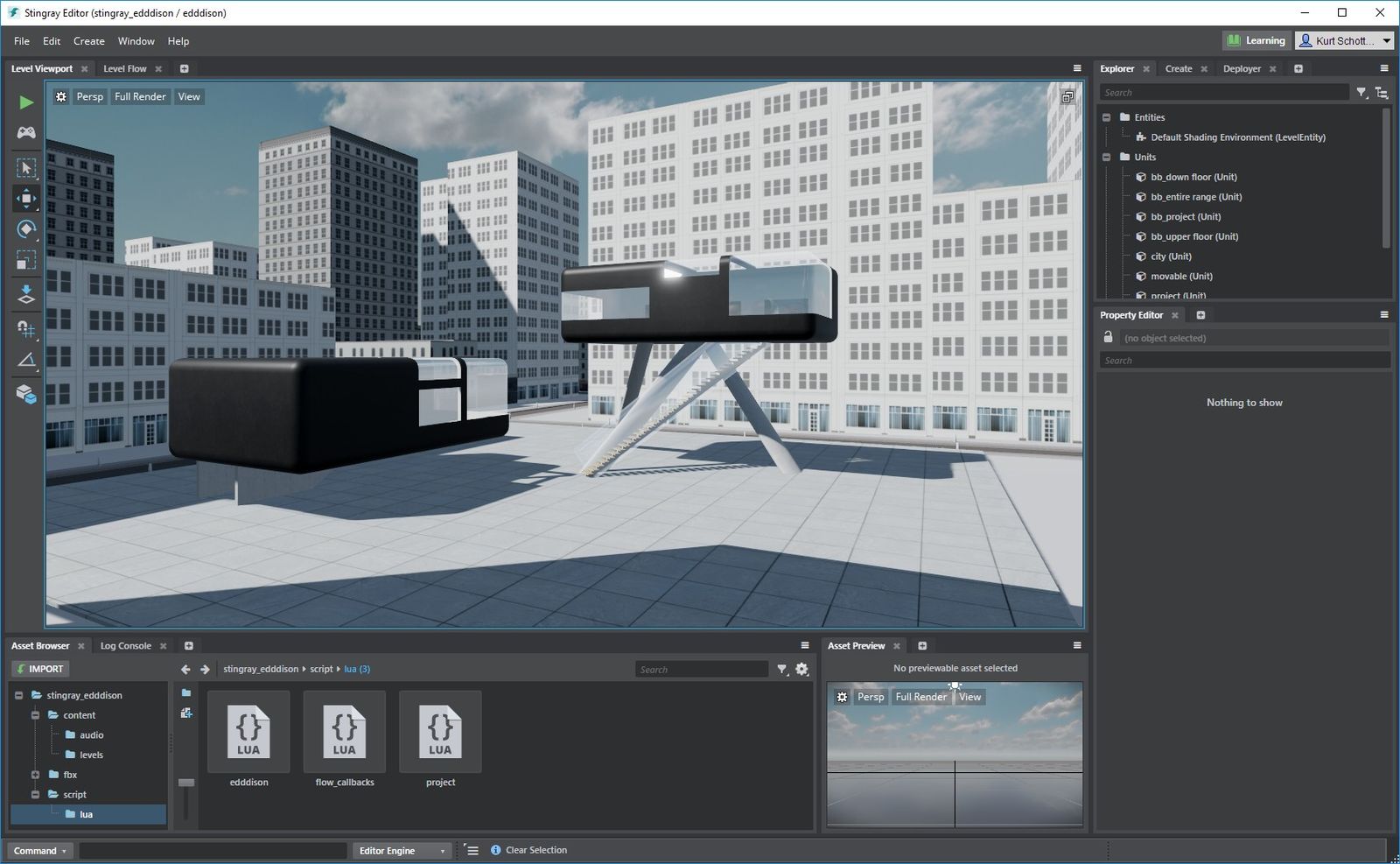
Configure the edddison plug-in#
For edddison to work with 3ds Max Interactive you have to add the edddison.lua script and call it from the project.lua script
Edit edddison.lua#
- Find the edddison plugin-folder (default C:\Users\your user-name\Documents\edddison\3ds-Max-Interactive)
- Copy edddison.lua from the edddison plugin folder to the script-folder of your 3ds Max project ( YOUR_PROJECT/script/Lua/)
Edit project.lua#
Open project.lua script of your project ( /YOUR_PROJECT/script/Lua/) and search for this function:
Function Project.on_level_load_pre_flow()
To load the edddison script add the following line of code before this function:
local edddison = require 'script/lua/edddison'
To start edddison with your project add the following code into this function:
edddison.init(false)
To close edddison with your project, search for this function:
function Project.shutdown()
and add the following code into it:
edddison.close()
The whole code should look like this:
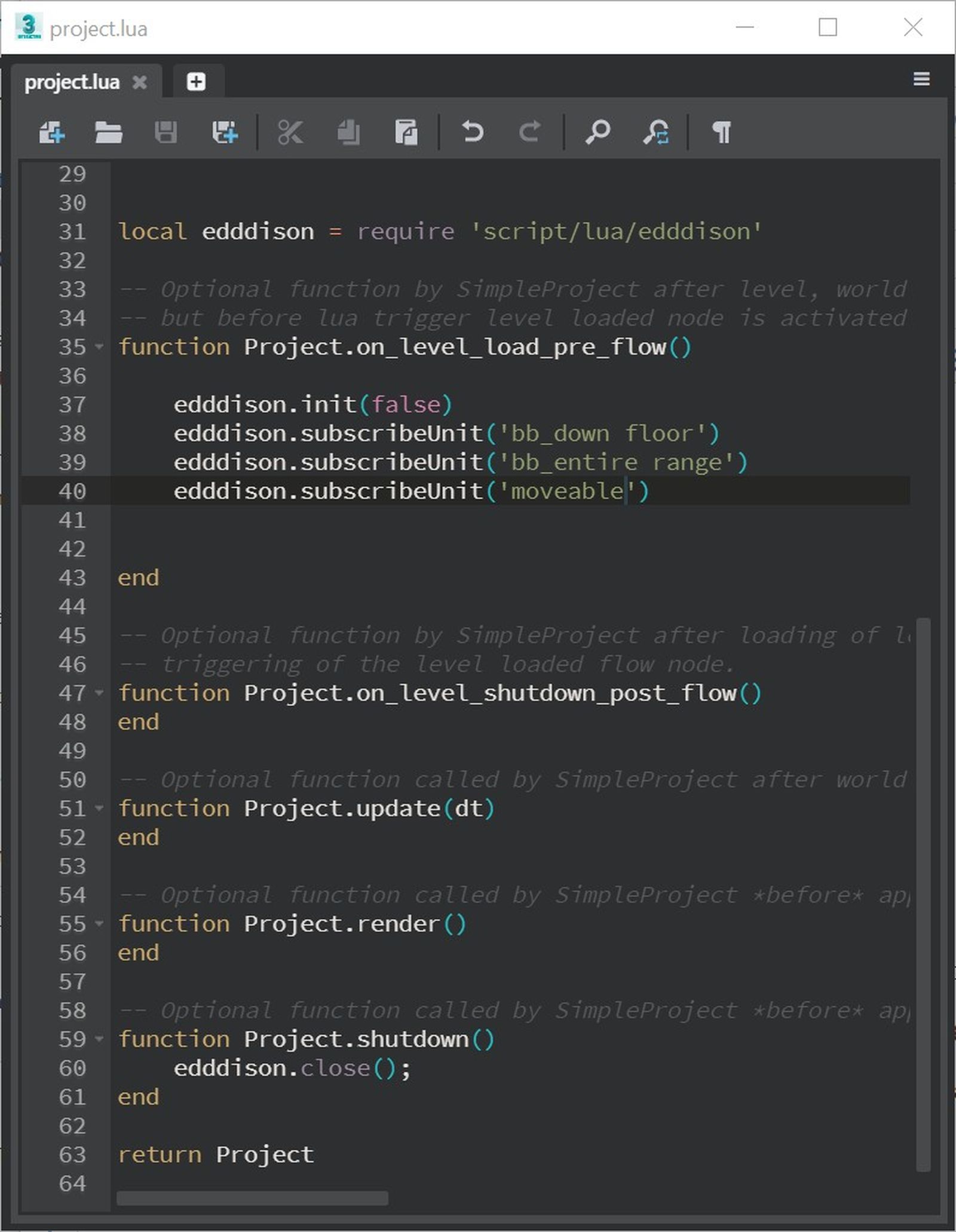
Configuring your scene#
For edddison to work you need the following:
- Define the walk-able areas in your project with bounding boxes and floor plan images.
- Optional: Define a camera
- Optional: Define 3D objects
Manage floor plans - (walk-able areas)#
To define the walk-able areas in your project, create bounding boxes and floor plan images.
Set up the bounding box#
Add a cube object into the scene. Position and scale it to fit the desired walk-able area and height.
Tell edddison to use it as a bounding box. Do this with the following line of code:
edddison.subscribeUnit ('YOUR_CUBE_NAME')
The final function may look like this:
function Project.on_level_load_pre_flow()
edddison.init(false)
edddison.subscribeUnit('bb_down floor')
edddison.subscribeUnit('bb_entire range')
end
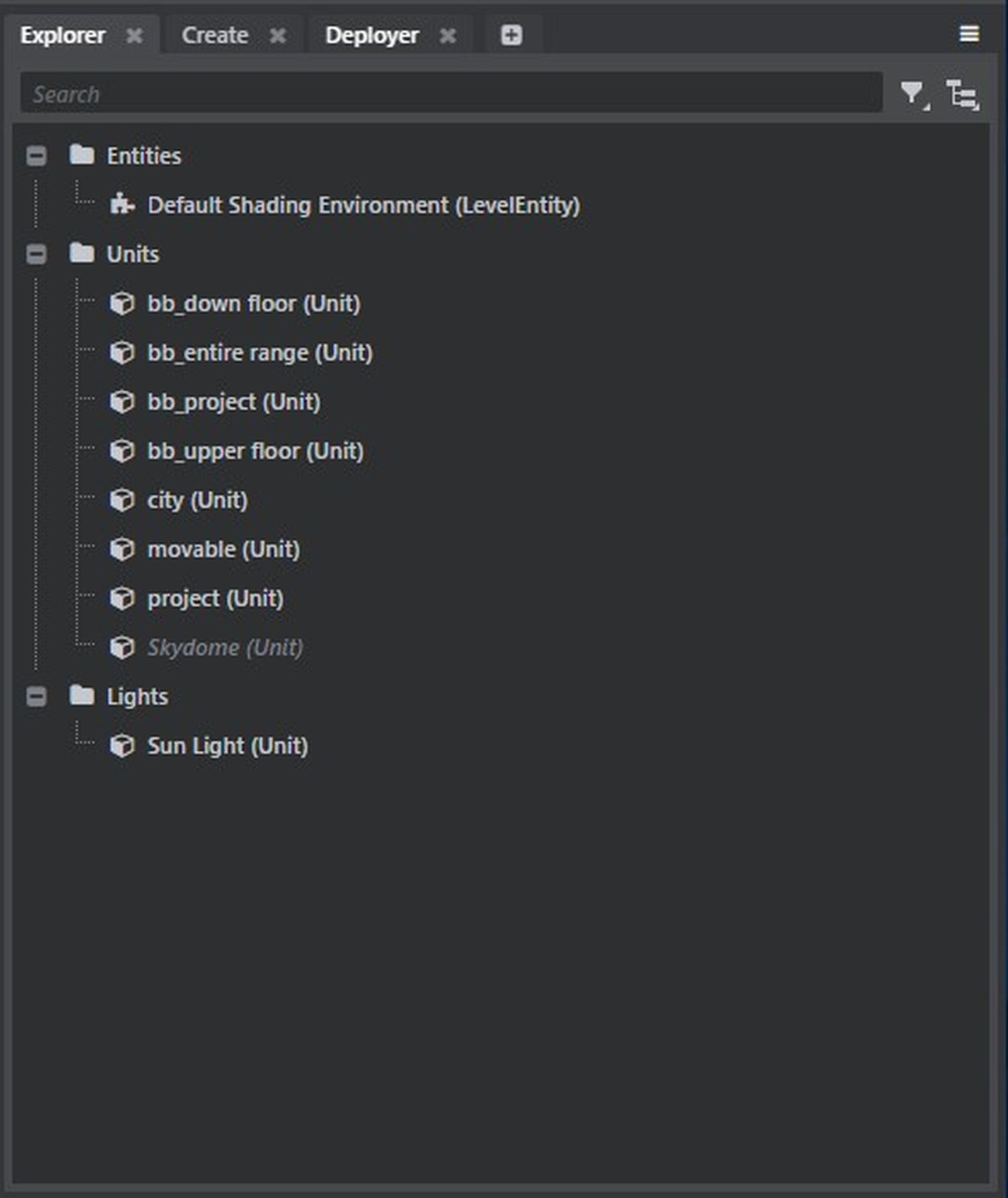
Manage 3D objects#
The same approach is going to be used for 3D objects. Add a 3D object to your project and name it. Then use this name to subscribe the object to edddison.
edddison.subscribeUnit('YOUR_3D_OBJECT_NAME')
Run project#
Save your lua-files and press the "Run Project" button in 3ds Max Interactive to run the scene and start edddison with it.
You will see the edddison editor-software starting in a separate window.
Please continue to set up your project in the edddison editor-software. Follow the Tutorial Editor
Note: edddison can be started from the 3ds Max project.lua script only, there will not be a shortcut on your desktop.

Troubleshooting#
- If you don't see the edddison editor opening, see if you have installed the Software "edddison editor for 3ds Max" correctly. Please login on edddison.com to access this link
Deploy project with edddison#
If you create an executable file out of your project, you can use it on any machine where edddison is installed. Then edddison will start automatically at opening the ".exe".